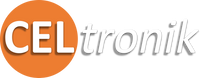🇨🇭🙋♂️ Grüezi an alle Helium Miner und die, die es werden wollen!
Da wir sehr häufig bezüglich der Konfiguration, Inbetriebnahme und des Betriebs des Helium Miner von Milesight angefragt werden, haben wir uns dazu entschlossen diesen How-To-Guide ins Leben zu rufen.
Disclaimer:
Dieser Guide ist keine vollumfängliche Anleitung für alle Problemstellungen und wir übernehmen keine Gewähr für die Richtigkeit aller Angaben. Es soll eher als eine Art Leitfaden für die wichtigsten Funktionen sein, Optimierungsvorschläge bieten und bei der Einrichtung Ihres Helium Hotspots helfen.
Wir werden diesen Beitrag sukzessive mit weiteren Abschnitten erweitern. Es lohnt sich also hin und wieder reinzuschauen...
Inhalt
- Milesight UG65 Hotspot
- Firmware
- Konfiguration
- Netzwerkverbindung
- Onboarding
- SSH - Zugriff
- SSH - Befehle
- Fehlerbehebungen
Milesight UG65 Hotspot
Der Helium Hotspot Miner von Milesight ist ein technisch sehr robustes Gerät, das vielerlei Features bereits von Haus aus anbietet, wie z.B. ein IP65-Gehäuse, womit dieser einen gewissen Schutz vor äusseren Einflüssen bietet, SSH-Zugang auf das gesamte System ermöglicht und vieles mehr.
Gerade die hohe Flexibilität und die vielen Konfigurationsmöglichkeiten können jedoch für Einsteiger eine Hürde darstellen. Daher möchten wir Ihnen in diesem Beitrag aufzeigen, wie Sie Ihren Hotspot optimal einrichten und direkt loslegen können.
Firmware
Wir empfehlen Ihnen ein Upgrade auf die aktuellste Firmware durchzuführen, um Zugriff auf einige sehr nützliche neue Funktionen zu erhalten. Zudem wurden lästige Fehler im Bezug auf die Netzwerkverbindung beseitigt.
Die derzeit aktuellste Firmware-Version (61.0.0.37) ist über den folgenden Link verfügbar:
https://resource.milesight-iot.com/firmware/61.0.0.37.bin
Vor dem Upgrade sollten Sie unbedingt folgende Dinge beachten, um den äusserst nützlichen Zugriff auf das System per SSH zu erhalten, falls Sie etwa tiefergreifende Befehle ausführen und einige wichtige Diagnoseinformationen abrufen möchten, die Ihnen die Web-GUI nicht bieten kann.
Der einfachste Weg, um zumindest vorerst die Möglichkeit für einen SSH-Zugriff evtl. für später zu bewahren, erfolgt über ein Backup der aktuellen Konfigurationsdateien Ihres Hotspots. Wir werden in naher Zukunft einen gesonderten und ausführlicheren Beitrag dazu, wie man es eleganter machen und wieder reaktivieren kann, veröffentlichen und an dieser Stelle verlinken.
Um das Backup der Konfigurationsdatei zu erhalten gehen Sie im Menü, auf der Hauptseite der Web-GUI zum Menüpunkt "Maintenance" und wechseln von dort zum Untermenü "Backup and Restore".

Klicken Sie hier auf den "Backup"-Button im Abschnitt "Backup Running-config", um die Backup-Datei von Ihrem Hotspot herunterzuladen und bewahren diese für später auf, wenn es darum geht den SSH-Zugriff nach dem Firmware-Upgrade wiederherstellen zu können.
Nachdem das erledigt ist klicken Sie links im selben Hauptmenü "Maintenance" auf den Menüpunkt "Upgrade", um mit dem Firmware-Upgrade fortzufahren.

Hier wählen Sie mit "Browse" die Firmware-Datei aus, die Sie vorher heruntergeladen haben und wählen dann "Upgrade". Das Upgrade kann einige Minuten in Anspruch nehmen. Schalten Sie das Gerät nicht aus und lassen Sie das Browser-Fenster geöffnet während der Prozess läuft.
Nach erfolgreich durchgeführtem Upgrade können Sie sich wieder wie gewohnt einloggen und mit der weiteren Konfiguration fortfahren.
Konfiguration
Die Konfiguration des Hotspots wird im allgemeinen über das Web-Interface am Miner vorgenommen. Dies wird in der offiziellen Anleitung, speziell zu der Helium-Version, ausführlich erläutert und deckt im Grunde alle Konfigurationsmöglichkeiten ab.
Über den folgenden Link können Sie diese herunterladen. (Ver. 1.2 | 23.02.2022)
Offizielle Anleitung - UG65 Hotspot Helium Miner
Wir gehen an dieser Stelle nicht auf jede einzelne Konfigurationsmöglichkeit ein, da das den Rahmen dieses Beitrags sprengen würde. Jedoch möchten wir Ihnen einige Fallstricke bei der Konfiguration aufzeigen und vorauf Sie besonders achten sollten, vor allem bei der Ersteinrichtung.
NTP - Zeit ist Geld
Stellen Sie unbedingt als ersten Schritt die System-Uhrzeit des Hotspots korrekt ein, da einige wichtige interne Dienste des Hotspots darauf angewiesen sind, um korrekt funktionieren zu können. Wie z.B. Netzwerkdienste oder etwa das Onboarding, mit dem Sie den Hotspot mit Ihrer Helium-Wallet verknüpfen müssen usw..
Sie finden diese Einstellung im Web-GUI unter "System --> General Settings" und dann im Tab "System Time".

Wählen Sie die Zeitzone "Time Zone" aus dem Dropdown-Menü. In diesem Fall "Swiss (Bern, Zürich)" und als "Sync Type" setzen Sie "Sync with NTP Server". Als "NTP Server Address" geben Sie den entsprechenden Server an (ch.pool.ntp.org), von der die aktuelle Zeit automatisch abgefragt werden soll. Zum Schluss setzen Sie das Häkchen bei "Enable NTP Server" und klicken auf "Save".
Damit kann Ihr Hotspot automatisch die aktuellste Zeit für Ihre Zeitzone und Region vom angegebenen Server abrufen und abgleichen. Die Uhrzeit wird allerdings erst abgerufen, sobald der Hotspot eine Internetverbindung aufgebaut hat, das im nächsten Abschnitt erläutert wird.
Netzwerkverbindung
Um Ihren Hotspot mit dem Internet zu verbinden gibt es zwei Möglichkeiten: Netzwerkkabel oder WLAN.
Hinweis: In kürze soll auch eine Version des UG65 Hotspots mit eingebautem LTE-Modem folgen. Lassen Sie sich daher nicht vom vorhandenen SIM-Karten-Slot täuschen. Dieser hat keine Funktion, da das dazu benötigte Modul in den derzeitigen Modellen nicht eingebaut ist und für kommende Modelle optional verfügbar sein wird.
Wenn es möglich ist bevorzugen Sie stets die kabelgebundene Netzwerkverbindung, da diese in der Regel stabiler bzw. zuverlässiger ist als eine störungsanfällige Funkverbindung per WLAN.
Sie finden die Seite für die Netzwerkkonfiguration unter dem Menüpunkt "Network --> Interface"
Netzwerkkabel
Wenn Sie diese Option gewählt und es nach der offiziellen Anleitung entsprechend Ihres Netzwerks konfiguriert haben, empfehlen wir Ihnen den Eintrag "Secondary DNS Server" von "114.114.114.114" auf "1.1.1.1" zu ändern. Zudem raten wir dazu Ihrem Hotspot eine statische IP-Adresse in Ihrem Netzwerk zu vergeben. Alle anderen Einträge, ausser Ihrer bevorzugten IP-Adresse, können Sie in den Standardeinstellungen belassen.

WLAN
Verbinden Sie Ihren Hotspot mit Ihrem Netzwerk, wie in der offiziellen Anleitung beschrieben.
Auch bei der WLAN-Verbindung raten wir zu einer statischen IP-Adresse, mit der Sie Ihren Hotspot an das eigene Netzwerk anbinden können.
Hinweis: An einigen wenigen Routern kann es zu Problemen führen, wenn man eine statische IP-Adresse vergibt. Daher können Sie auch statt einer statischen IP-Adresse auch DHCP wählen. In diesem Fall sollten Sie aber darauf achten, dass am Router die IP-Adresse entweder über die IP- oder MAC-Adresse eine statische IP-Adresse reserviert wird (IP-/MAC-Binding).
Failover
Diese Funktion kann sehr nützlich sein, wenn Sie beide Verbindungsarten zur Verfügung haben und dafür sorgen wollen, dass bei einem Verbindungsabbruch von einer der Verbindungsvarianten auf die andere gewechselt werden soll. Sie können z.B. die WLAN-Verbindung als die Hauptverbindung wählen mit der sich Ihr Hotspot mit dem Internet verbindet und falls diese ausfallen sollte kann der Hotspot automatisch auf die kabelgebundene Verbindung zugreifen bzw. es auf diesem Weg versuchen, um den Betrieb dennoch aufrecht zu erhalten.
Diese Einstellung befindet sich ebenfalls im Menüpunkt "Network" als Untermenü "Link Failover". Von dort klicken Sie auf den Tab "WAN Failover", um dorthin zu gelangen.

Hier sind die ersten zwei Spalten wichtig, "Main Interface" und "Backup Interface". Im Dropdown unter der ersten Spalte "Main Interface" definieren Sie die Hauptverbindung, mit der sich Ihr Hotspot hauptsächlich verbinden soll, unter "Backup Interface" wählen Sie die Verbindung aus, die bei einem Ausfall der ersten einspringen soll. Die restlichen Werte können Sie zunächst ignorieren.
Port Forwarding
Viele Hotspots sind im "Relayed Mode", was bedeutet, dass Ihr Hotspot nicht direkt mit dem Helium-Netzwerk kommunizieren kann und dadurch Ihre Einnahmen geringer ausfallen können. In diesem Modus kann Ihr Hotspot z.B. keine Datenpakete verarbeiten und die Verbindung zum Helium-Netzwerk erfolgt über andere Hotspots in Ihrer Umgebung. Auf der offiziellen Helium-Seite finden Sie dazu ausführliche Informationen und welche Auswirkungen es sonst noch auf Ihren Hotspot hat.
Um dies zu umgehen haben Sie mehrere Möglichkeiten. Die einfachste ist es in Ihrem Router den benötigten TCP-Port 44158 für Ihren Hotspot freizugeben. Das funktioniert allerdings nur, wenn Ihr Internetprovider Ihnen eine öffentliche IPv4-Adresse anbietet und diese auch freigeschaltet ist. In der Schweiz ist das jedoch selten der Fall (CGNAT), ausser Sie haben evtl. einen Businessvertrag oder können eine solche bei Ihrem Anbieter beantragen und freischalten lassen.
Eine weitere Möglichkeit ist die Weiterleitung des gesamten Netzwerkverkehrs Ihres Hotpsots über eine VPN-Verbindung. Dies setzt aber Netzwerkkenntnisse voraus und einen korrekt konfigurierten Server über welchen der Hotspot frei über den TCP-Port 44158 kommunizieren kann.
Helium
Bevor Sie nun endlich Ihren Hotspot mit Ihrer Helium-Wallet verknüpfen können muss sichergestellt sein, dass der Hotspot mit der Blockchain synchronisiert wurde. Seit der neue Menüpunkt "Helium" von Milesight hinzugefügt wurde ist das nun ein Kinderspiel und man kann den gesamten Prozess sehr viel besser nachvollziehen und hat ein bequemes Instrument dazu in der Hand.
Stellen Sie sicher, dass der Hotspot eine Internetverbindung aufbauen konnte, damit der Download der Blockchain problemlos erfolgen kann.

Unter dem Menüpunkt "Maintenance --> Tools", im Tab "Ping" können Sie eine beliebige öffentliche IP oder Webadresse, wie z.B. "google.com" eingeben und auf "Ping" klicken. Somit können Sie sichergehen, ob Ihr Hotspot auch wirklich eine Internetverbindung aufbauen kann. Falls nicht müssen Sie zunächst dieses Problem beheben, bevor es weitergehen kann.
Wenn alles in Ordnung ist, können Sie weiter zum Menüpunkt "Helium". Dieser ist seit der neuesten Firmware verfügbar.
Onboarding
Nun kommt der spannende Moment: Die Verbindung Ihres Hotspots mit Ihrer Helium-Wallet.
Dabei ist es wichtig, dass die Abschnitte Konfiguration und Netzwerkverbindung erfolgreich abgeschlossen wurden. Ansonsten kann es bei der Verbindung mit Ihrer Helium-Wallet zu unnötigen Problemen bzw. langen Wartezeiten führen.
Öffnen Sie die Helium-App auf Ihrem Smartphone und klicken Sie auf das "+"-Symbol oben rechts auf der Startseite. Damit können Sie Ihren Hotspot mit Ihrem Account verknüpfen.
Wählen Sie den Milesight UG65 Helium Hotspot und befolgen Sie die Anweisungen auf dem Smartphone zum Verknüpfen und Einrichten des Hotspots.
Damit ist Ihr Hotspot mit Ihrer Helium-Wallet verknüpft und Ihr Hotspot kann mit dem Mining beginnen.
SSH - Zugriff
Beitrag folgt in Kürze...
SSH - Befehle
Beitrag folgt in Kürze...
Fehlerbehebungen
Beitrag folgt in Kürze...